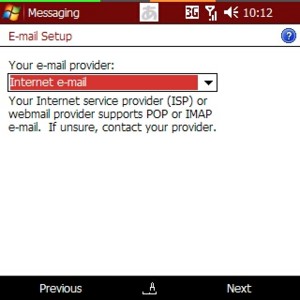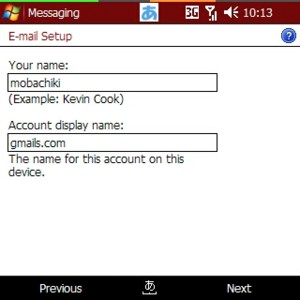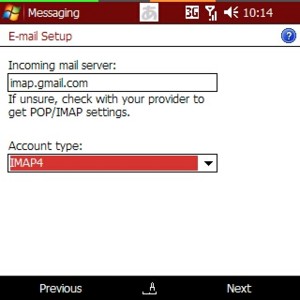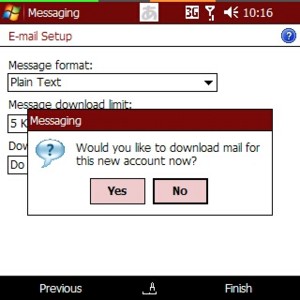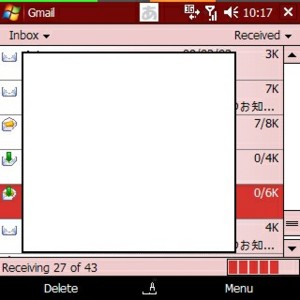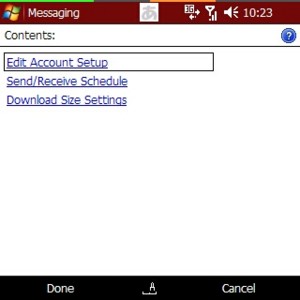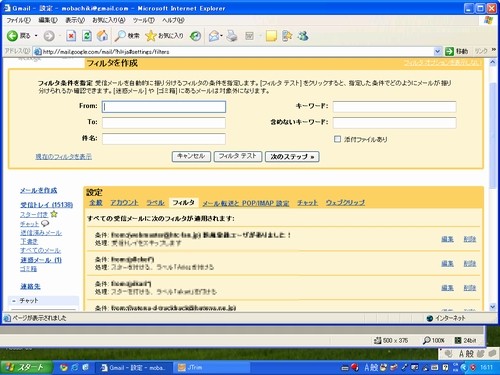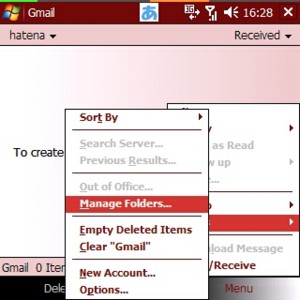薄型になったEee PC 1002HA 国内発表、5万2800円
http://japanese.engadget.com/2009/02/04/eee-pc-1002ha-5-2800/
ネットブックとしての基本仕様はAtom N270 + 945GSE Express, 1GBメモリ(空き0)、160GB HDD、802.11b/g Draft n 2.0、Bluetooth 2.0、130万画素ウェブカメラなどを含めてほぼおなじ。ただしバッテリーが容量4200mAh (7.4V)の2セルリチウムポリマー品となり、バッテリー駆動時間は約4.1時間になっています。(1000H-Xは6セル6600mAhで約6.9時間)。
Eee PC 1002HAが国内でも発売です。
バッテリが小さくなって稼働時間が短くなっての登場です。
これだといらないかもw
東芝TG01 タッチスマートフォン 公式プロモ動画
http://japanese.engadget.com/2009/02/04/tg01-promo/
東芝TG01の公式プロモ動画が公開されています。TG01は東芝が欧州で発表したフルタッチスクリーン スマートフォン。iPhone 3Gよりひとまわり大きな本体に4.1インチWVGAの大画面・高精細タッチスクリーンディスプレイを備えつつ 9.9mmと薄いこと、1GHzのQualcomm Snapdragonプロセッサを採用して「携帯電話最速」(東芝)の処理能力が特徴です。動画はWindows Mobileの上に被さっている独自の3D UIや動画再生を紹介する内容。
TG01のプロモーション画像が登場です。
まぁ、雰囲気はわかりますね。
TreoProでGmailのIMAPを利用する
ご多分に漏れず私もgmail愛用者ですが、TreoProでも利用しようと思い、どうせならIMAPを使いたいなと思ったので設定をメモしておきます。
あらかじめGmailでIMAPの利用を許可しておきましょう。

まずはOutlookで設定画面を呼び出します。
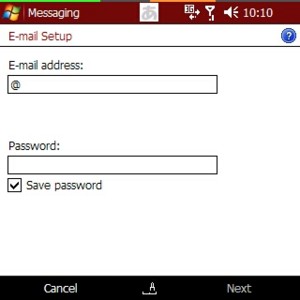
ここで一つ注意点があります。
メールアドレスに普通にhogehoge@gmail.comといったgmailの設定を行うと自動でpopの設定が入ってしまいます。
そこで一旦hogehoge@gmails.comといったように微妙にgmailではないメールアドレスを入力しておきます。
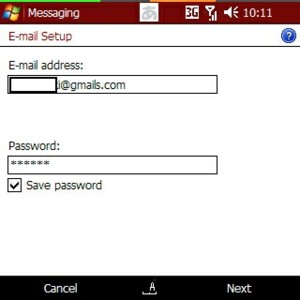
設定を自動で試みるかどうかのチェックボックスを外して「Next」を押します。
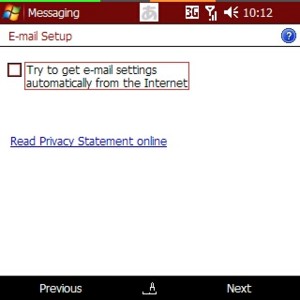
タイプは
IMAP4
ユーザー名とパスワードはgmailのユーザー名とパスワードを設定。
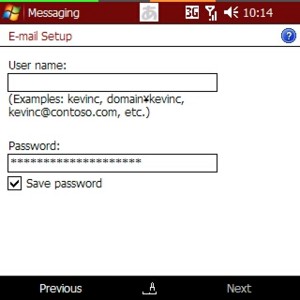
Outgoing〜にチェックを入れ、Advanced Server Settingsをタップ。
受信、送信両方ともSSLを使うのでチェックを入れ、Network connectionは普段使っているネットワークの接続設定を選択し「Done」をタップ。
再びsmtpの設定画面が表示されるので「Next」をタップ。

自動受信の設定画面が表示されます。
もう少し踏み込んだ設定がしたいので
review all download settings
をタップします。
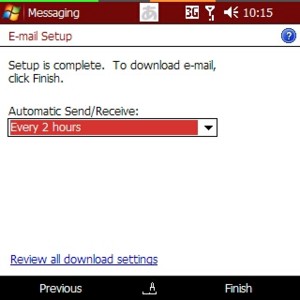
自動送受信の設定は好みの時間を設定します。
私は手動にしました。
受信する期間はとりあえず3日もあれば十分です。
「Next」をタップします。

メッセージのフォーマットがデフォルトでHTMLになっています。
HTMLだとメールではてなを更新した際に画像の挿入がうまくいかないなどの問題があるのでplain textに変更しておきましょう。
「Finish」をタップします。
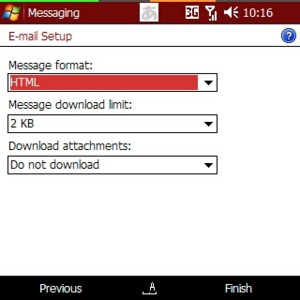
受信が済んだら「Menu」→「tool」→「Options」を選択します。
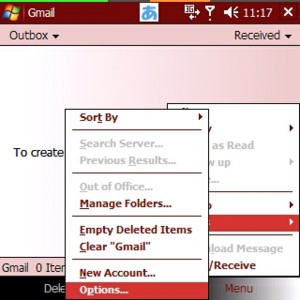
先ほど設定したGmailのアカウントをタップします。
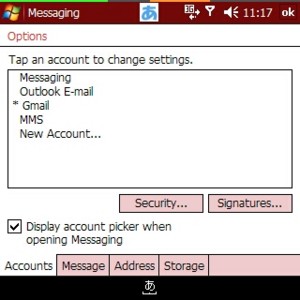
メールアドレスを最初ちょっと変えて登録しているので、それをgmail.comに戻し「Next」を押して画面を進めていき、最後に「Finish」を押したら設定完了です。

IMAPを使うメリット
良く聞かれるのがIMAP使うとPOPと何が違うの?
という事です。
ぶっちゃけ最近までは私もいまいち何が便利かわかっていませんでした。
WindowsMobileのOutlookってサーバの情報を見るだけなのでメールはサーバに置いたまま。
家でメールをパソコンで受信してもサーバに残す設定にしている場合がほとんどで、基本的にIMAPにしても運用ってあまり変わらないんですよね。
じゃあ、何が便利なのかというとGmailのラベル機能だったりします。
ラベルというのはGoogleが新たに提唱している(かどうか知りませんが)メールの仕分け方式で、条件を設定してそれに合致するメールにラベルをつけるというもの。
あとは必要になった際そのラベルを検索すれば通常のフォルダ分けより柔軟にメールを仕分けることが出来ると言うものです。
で、IMAPではそのラベルをフォルダとして判断し、ラベル毎にメールを振り分けた状態で同期します。
これがどういう意味かというと、つまり振り分け機能がないWindowsMobileのOutlookでメールの振り分けが出来るということです。
では実際にラベルを設定してみる
では実際にラベルを設定してみましょう。
ラベルといっても特に難しいことはありません。
設定はフィルタの設定で行います。なので抽出条件などもフィルタの設定と同じよくある「振り分け設定」です。
「新しいフィルタを作成」からフィルタの設定を行います。
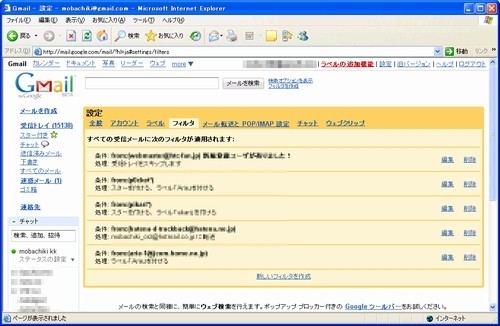
ラベルを設定すればこれでgmailでの設定は完了です。
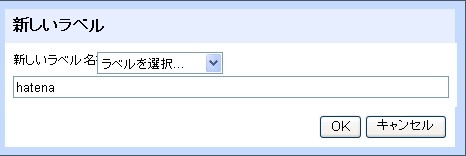
既存のメールにもラベルを適用する場合は「フィルタを次の●件のスレッドにも適用します」にチェックを入れて「フィルタを更新」します。