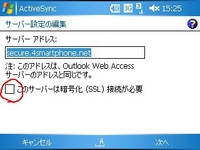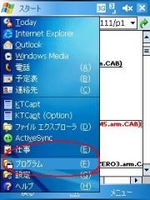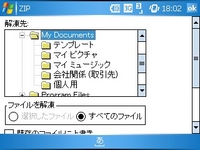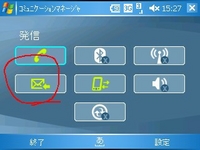必須アプリ
X01に導入すれば便利な基本アプリ。
アプリを起動しているとバッテリの残量がわからないので、上のバーにバッテリを表示してくれるバッテリモニターは必須だといえます。
http://d.hatena.ne.jp/KOTETU/00000111/p1
id:KOTETUさんのアプリです。
上記リンク先からダウンロードします。
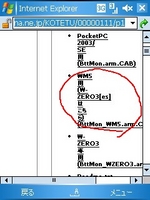
ダウンロードのメッセージがでるので「名前を付けて保存」をタップ。この際「ダウンロード後開く」にチェックが入っていると自動でインストールが始まって便利です。

保存する場所は適当に決めて(メモリカードなどに保存すれば初期化したときとか楽です)「保存」をタップします。
名前が変な名前になっているので、気になる人は適当に変更しましょう。

ダウンロードが済むとインストールが始まります。
「はい」を選択。

インストール先は「デバイス」で「インストール」をタップします。

BttMonを選択すればモニターが常駐します。
便利なのでおすすめです。
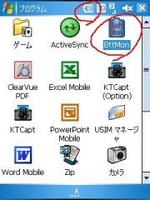
初回以降は、ソフトリセットすれば自動的に常駐します。
GSF-U
X01に導入すれば便利な基本アプリ。
ファイル操作するならとりあえずこれ入れとけ
みたいな(w
携帯電話でも、例えば画像ファイルをユーザーフォルダに移したり、動画をminiSDに移したり、といった作業が出来ます。
ただし、X01HTの場合は、それよりももっと細かいファイル操作が行えます。
例えば本体メモリ内や、MicroSD内に任意の名前のフォルダを作ったり、そこにファイルをコピーしたり、とウィンドウズパソコンさながらなファイル操作が可能です。
もちろん標準の「ファイルエクスプローラー」でも可能なんですが、機能的にこのGSFinderを導入している方が便利です。
超高機能ファイラーGSFinder for HTC Universal
http://mkawa.dyndns.org/SoftOkiba.htm#GSF-U
上記URLからGSFinder-Uni_j.cabをタップしてダウンロードします。
保存から導入の流れはバッテリモニターと同じなので省略します。
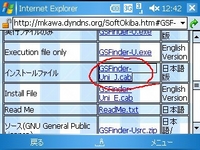
スタートメニューから「プログラム」でGSFinderというアイコンをタップして起動します。
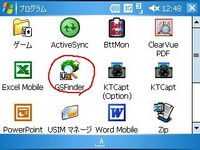
以下は私のカスタマイズ例です。
よい子は自己責任で真似してください。
真似したらよけい不便になった、体調が悪くなった、アンドロメダまで出向いていったらネジだった、といった苦情はいっさい受け付けません。
「表示」から「ステータスバー」「ツールバー」のチェックを外し「表示形式」を「詳細」に変更。
再度「表示」から「オプション」を選びます。
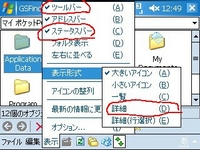
オプションの「表示」にて。
「”〜へのショートカット”を付けない」にチェック。

「操作」にて。
「ドラッグ&ドロップ時にコンテキストメニューを常時使用する」にチェック。

「圧縮/解凍」にて
「書庫と同じ場所に解凍」「解凍時にフォルダを自動生成する」にチェック。

以上が完了したら必ず「ファイル」から「終了」でいったん終わらせておきます。
これをやらないとせっかくの設定が解除されてしまうことがあるからです。
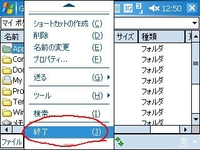
JUSquid
テキストエディタ、というのはパソコンで言うところのメモ帳のようなアプリケーションです。
ちょっとしたメモを残したり、例えばあるアプリケーションの設定ファイルを書き換えたりするのに重宝します。
テキストエディタには色々ありますが、とりあえず私はJUSquidを使っています。
http://aimakidechi.hp.infoseek.co.jp/jasjar/0070_create_apps/JUsquid.html
QVGA用をダウンロードしましょう。
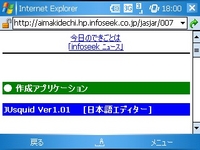
ダウンロード後開くようにチェックしていれば、最初から導入されているzip解凍ツールが起動します。

GSFinderにて「ファイル」→「新規フォルダを作成」にて、フォルダを作成します。
フォルダの名前は分かりやすく「JUSquid」とします。
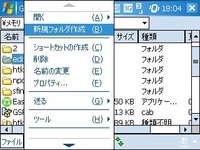
フォルダをタップアンドホールドして、「送る」→「フォルダにコピー」を選択します。

コピー後フォルダを開き、JUSquid.exeを実行します。

JUSquidが起動するので「ツール」→「オプション」を選択します。
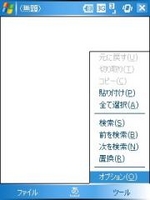
テキストエディタはメモを残したりアプリケーションの設定ファイルをいじるのに使う、という説明をしたと思います。
なのでこのエディタを、テキストファイルとiniファイルに関連付けしておきます。
「関連付け」を選択し、txtにチェック。
「ADD」をタップします。
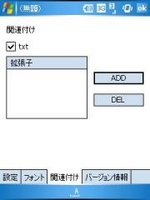
拡張子にiniと入力し「OK」をタップします。
以上で関連付けは完了です。
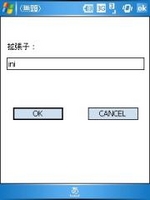
ダイレクトプッシュメール
Softbankのプッシュメールが使えない代わりに4smartphone.netのダイレクトプッシュメールサービスを利用しています。
ダイレクトプッシュメールサービスというのは、例えばこのX01HTで、擬似的に携帯電話のプッシュメールのような「来たメールを即受信」という形態を実現するためのものです。
このようなサービスを利用しなくても、例えばメーラーには自動巡回という機能が付いている物があります。
例えば10分に1回自動的にメールサーバをチェックする、といった機能です。
なぜこの自動巡回ではなくてダイレクトプッシュメールを利用するのかというと、まぁ、携帯メール的に即時性があった方が面白いかなというのが大きいですね。
端末にかかる負荷などはまだ未調査なので何とも言えません。
ダイレクトプッシュメールの詳細、説明や設定の手順はこちら。
http://mobachiki.com/wm/software/exc/index.htm
気を付けるべき点はSSLのチェックを外すことですかね。